Google Gemini
Accessing Google Gemini Features 🌟
- Name Change: Brad is now known as Google Gemini. 🌐
- Access Everything: With Google Gemini, you can access various Google services, including Gmail and YouTube. 📧📺
- AI Picture Generation: Gemini features allow you to generate AI pictures seamlessly. 🖼️
- Steps to Achieve the Process:
- Step 1: Log in to Google Gemini.
- Step 2: Navigate to the desired service, like Gmail or YouTube.
- Step 3: Utilize Gemini’s AI picture generation capabilities as needed. 🤖
Steps to access google apps in Gemini
To access Google apps efficiently:
- Sign in: Start at https://gemini.google.com and log in with your Google account. 🔐
- Settings: Click on ‘Settings’ to activate real-time responses and optionally switch to Dark Theme mode. ⚙️🌙
- Extensions: Under ‘Settings’ again, select ‘Extensions’ to enable the Google apps you want to use. 🛠️
- Using Google Apps: In a new chat, type “@” followed by the app name (e.g., @Gmail) to access specific Google apps. Include your email subject to manage your Gmail emails directly from the chat interface. 📧
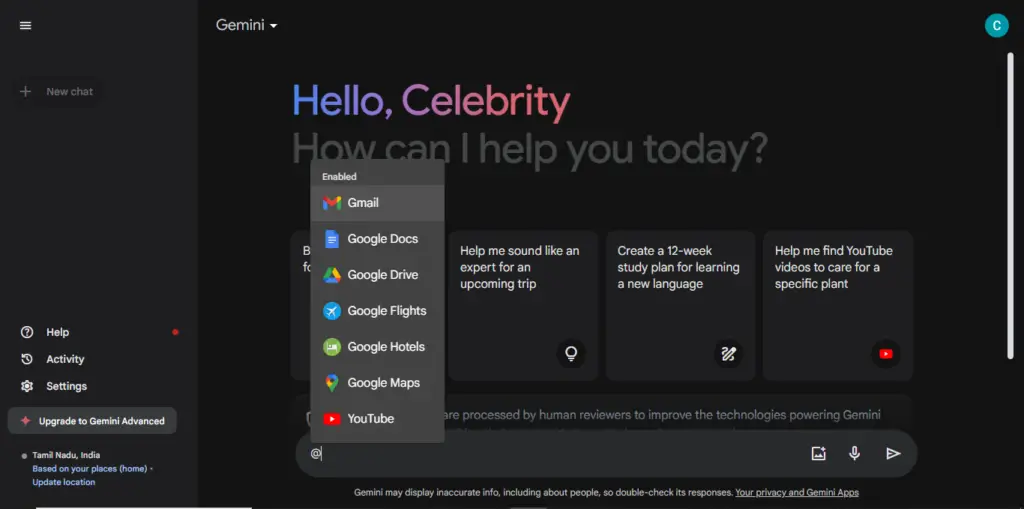
How to create a image in Google Gemini
Using Google Chat for Image Creation 🖼️
- Initiate a New Chat: Click on “New Chat” to begin the process. 📩
- Include Keyword: Type “create an image” before your prompt. This ensures Google Chat understands your request. 🔍
- Submit Prompt: Input your request, such as “Create an image of a ‘Boxing Dog.'” 🐶🥊
- Receive Result: Google Chat will provide an image based on your prompt. 🖼️
- Download or Generate More: Choose “Download” if satisfied, or select “Generate More” for additional images until you find the one you like. 🔄
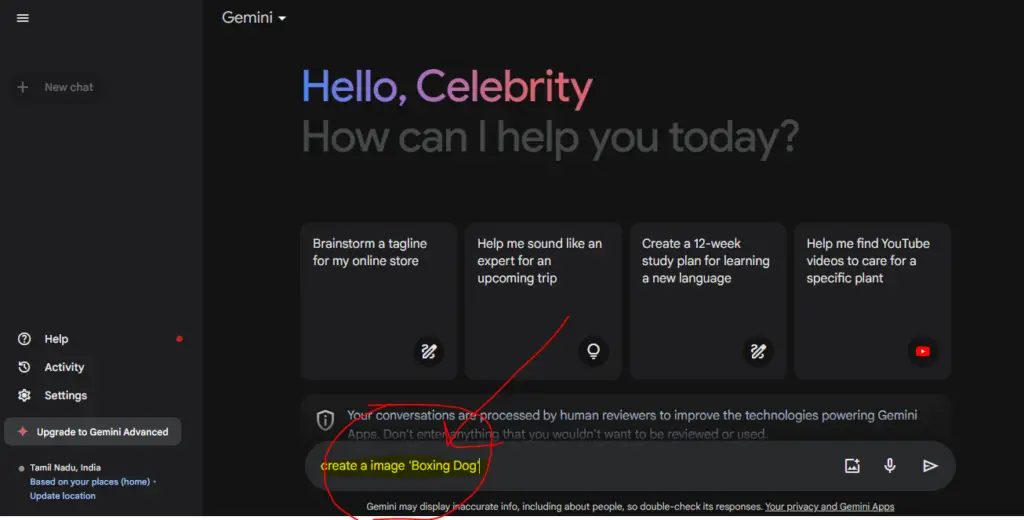
Output Image 🖼️
- Four Images: You will receive four images based on your prompt. 🎨
- Download or Generate More:
- Click “Download” to save the images you like. 💾
- Select “Generate More” to get another set of four images. 🔄
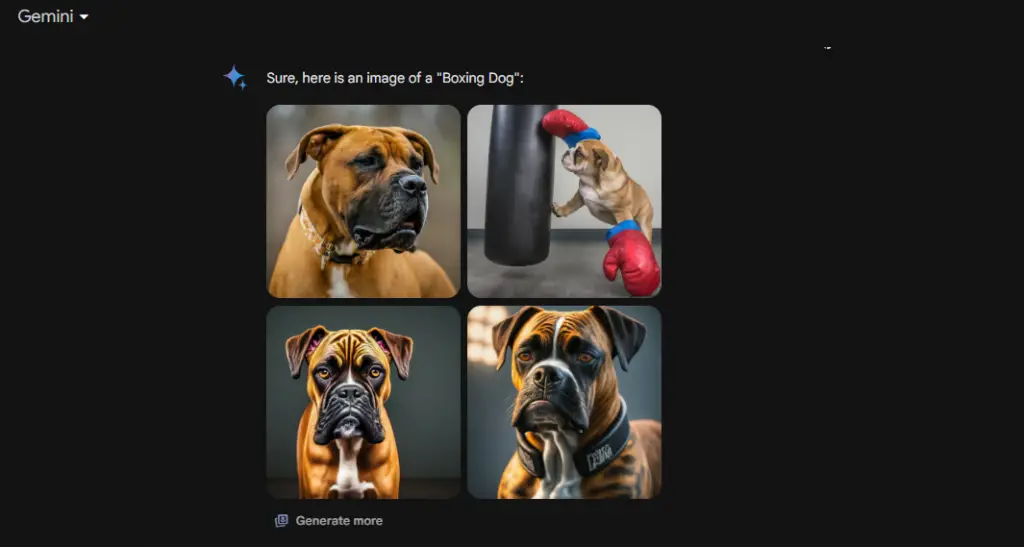
Google Gemini Friendly features
Using Example Suggestions in Google Chat 📝
- Access Example Suggestions: Click on the Example suggestions sentence.
- Replace Highlighted Area: Modify the highlighted portion with your specific input or query. 🖋️
- Submit for Output: Once edited, submit your request to generate the output. 📤
- Efficiency Tip: This feature saves time by avoiding the need to type the entire sentence from scratch. ⏱️
- Pin Important Chats: Consider pinning important chats for easy access in the future. 📌
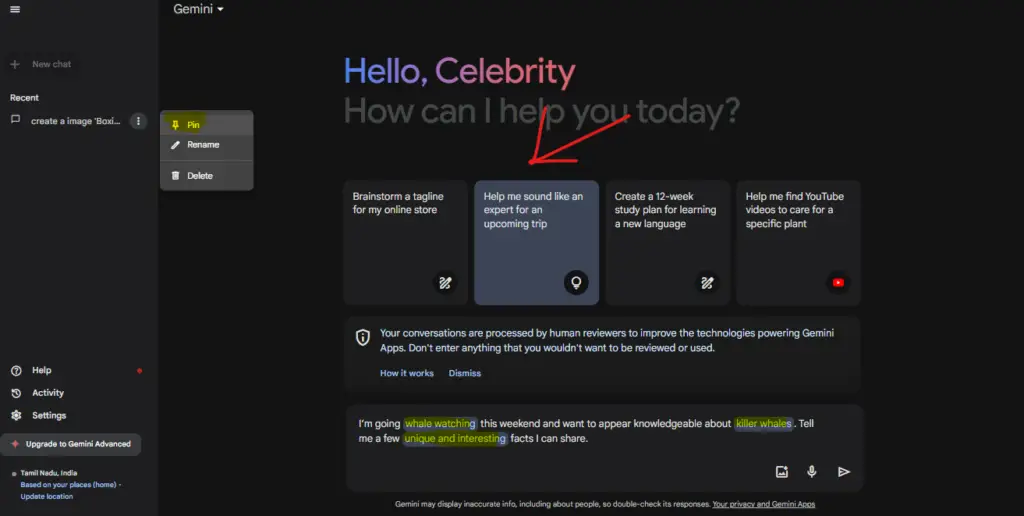
Picture Analysis with Upload Option 🖼️
- Upload Picture: Use the Upload option located on the right side to upload your picture. 📤
- Complete Results: Once uploaded, the system will analyze the entire picture thoroughly from top to bottom and provide comprehensive results. 📊
- Edit Questions: If needed, you can click on the questions to edit and update them before proceeding. 🖊️
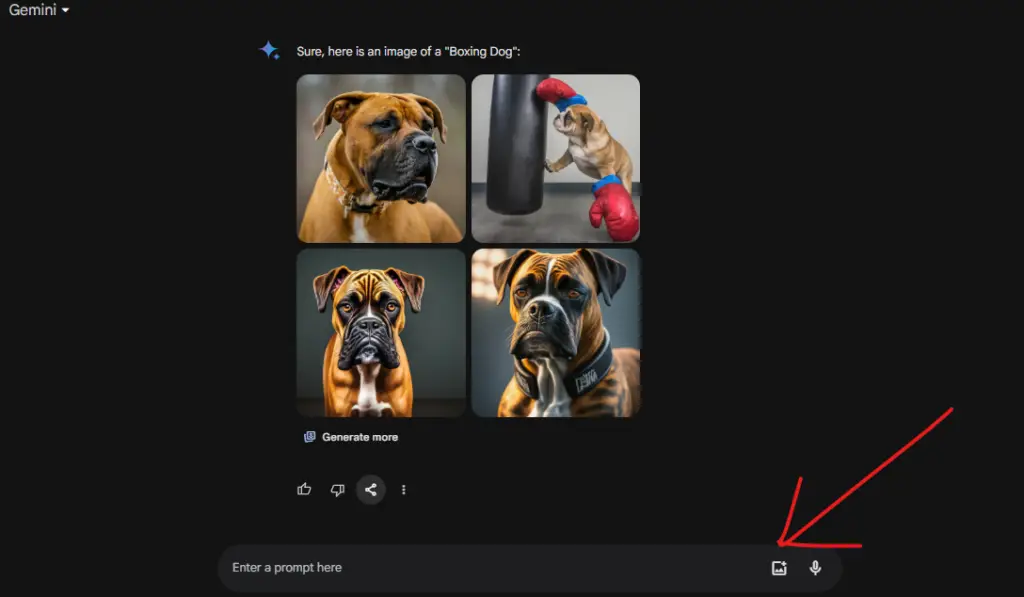
Google Chat Tips 📱
- Share Option: Click on the share icon to get a link for sharing with others. 🌐
- Replace Headline: Use the option to replace the headline with another. 🔄
- Generate More: Click “Generate More” to receive additional results or options. 🔄
- Pin Important Chats: Pin important chats for quick access in the future. 📌
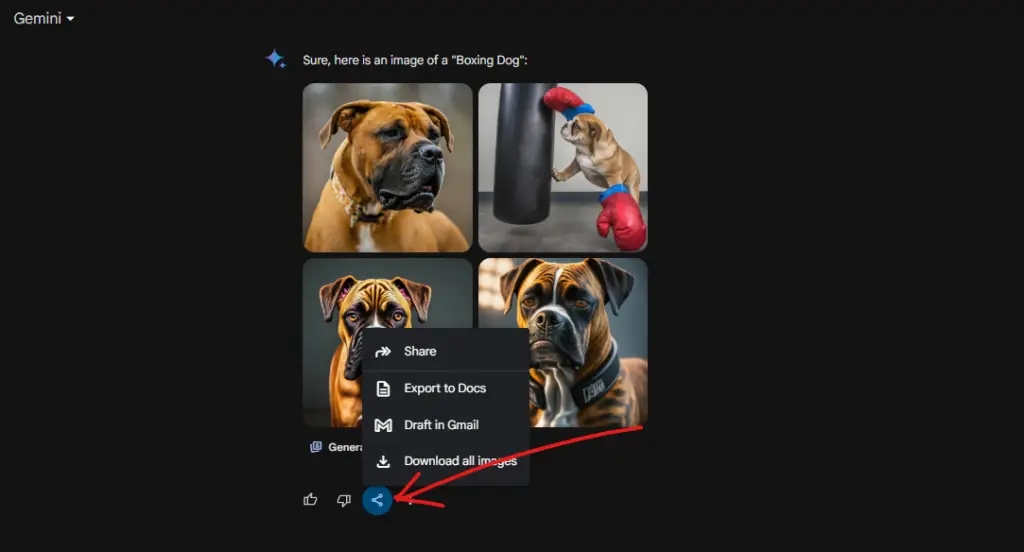
Sure, here it is formatted as requested:
Learn More about Google Gemini AI 🌐
- Official Site: For detailed information about Google Gemini AI, visit their official site at blog.google/technology/ai/google-gemini-ai. 🚀
Explore Tech and AI Updates with AiTechWeirdo 🤖
- Official Website: Visit aitechweirdo.com for the latest tech and AI news and updates. 📰
- Social Media: Follow our social media accounts to stay updated with useful tech-related content. 📱💡


